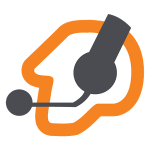ZoiPer 5 softphone beállítása Windows OS alapú készüléken
Töltse le a ZoiPer 5 programot, melynek elérési útvonalát itt találja.
A megjelenő web oldalon válassza a Desktop kategórián belül a Windows-t!
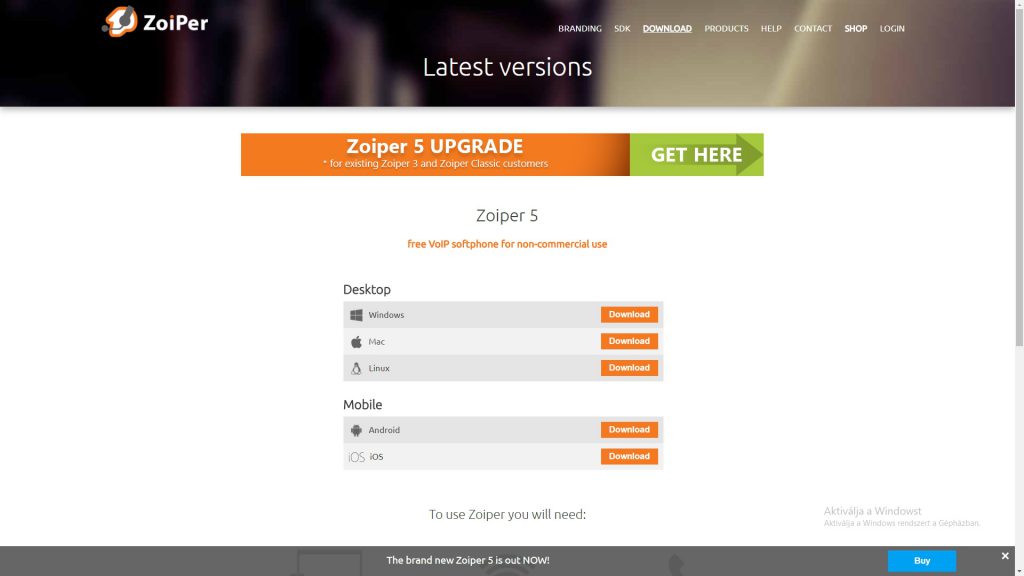
A felbukkanó ablakon válassza a bal szélső Free verziót és kattintson a Download feliratú gombra!
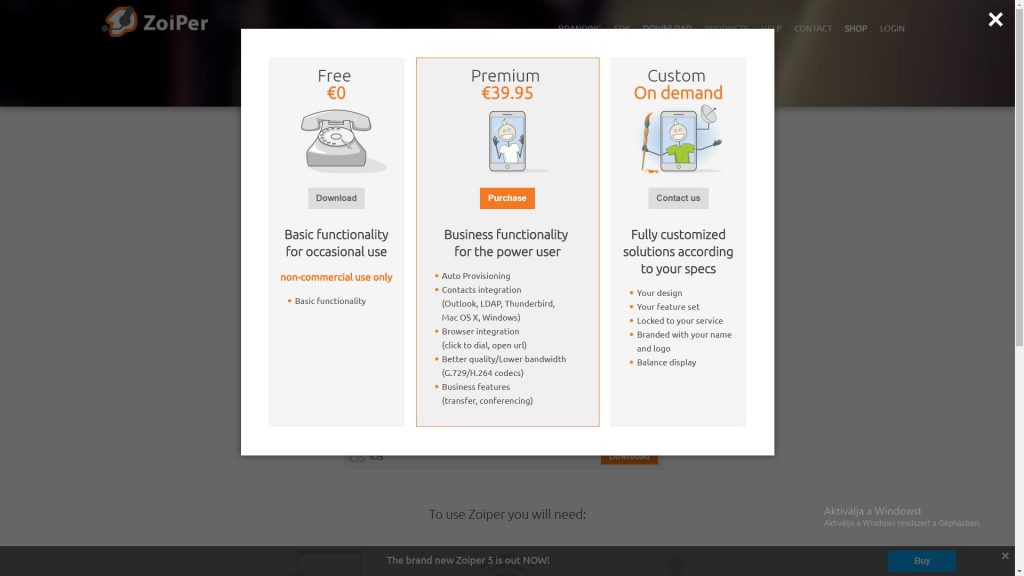
A következő felugró ablak tetején megkezdődik a visszaszámlálás és automatikusan letöltődik a telepítő csomag. Amennyiben erre nem kerülne sor, úgy kérjük, hogy a Click here if it doesn’t feliratú gombra kattintva manuálisan indítsa el a telepítő csomag letöltését.
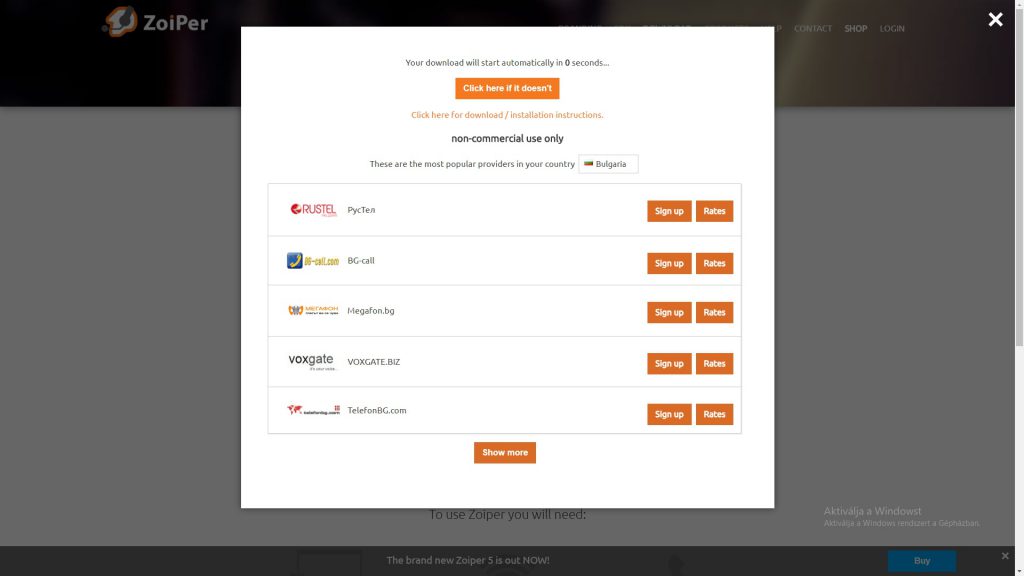
A sikeres telepítő csomag letöltését követően kérjük indítsa el a telepítést, majd kövesse a megjelenő ablakok utasításait!

A telepítési folyamat végeztével a ZoiPer 5 program automatikusan elindul (amennyiben erre a telepítési folyamat közben engedélyt adott), azonban mindezt kis méretben teszi. Kérjük, hogy kattintson a jobb alsó sarokban a tálcán található óra mellett található Zoiper ikonra.
A következőkben adja meg (felső mező) a ReBell Telecommunication Zrt.-től kapott adatokat a következő formátumban: 1111@Szerver név (lásd belépési adatok dokumentum)
A 1111 helyére a belépési adatokat tartalmazó dokumentum Szolgáltatási pont (SIP szerver) beállításai ponton belül található jobb oldali táblázatának Felhasználónév / Mellék száma oszlopában található felhasználónevet kell feltüntetni. A @ után pedig a belépési adatokat tartalmazó dokumentum Szolgáltatási pont (SIP szerver) beállításai ponton belül található szerver nevet kell megadni.
Az alsó mezőbe az imént felhasznált mellékhez rendelt jelszót kell beírni, majd a Login feliratú gombra kattintani.
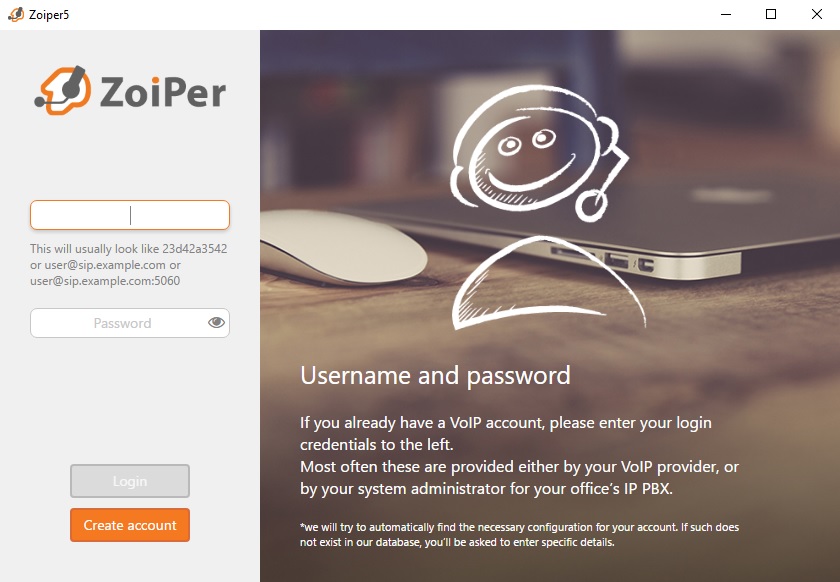
A következő megjelenő ablakon kérjük kattintson a Next feliratú gombra! A program automatikusan kitölti a mezőt, kérjük ne változtasson rajta!
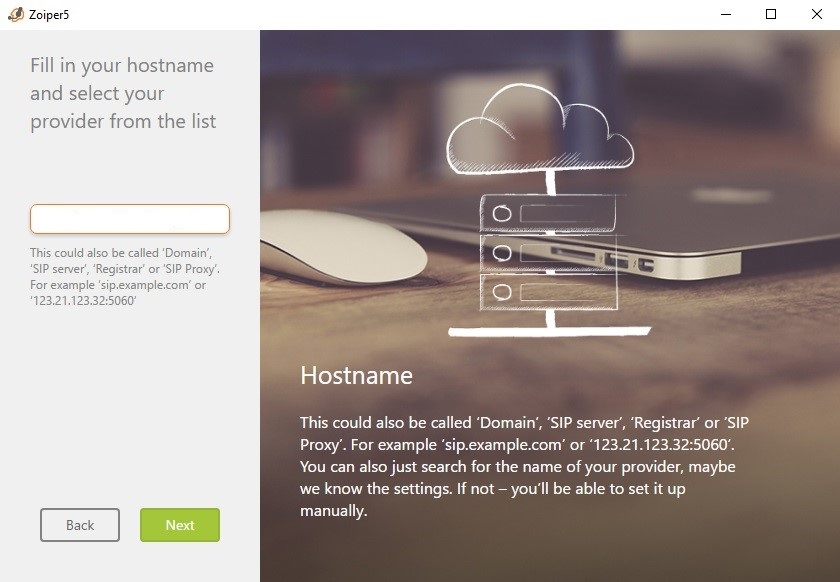
Ezt követően kattintson a Skip feliratú gombra!
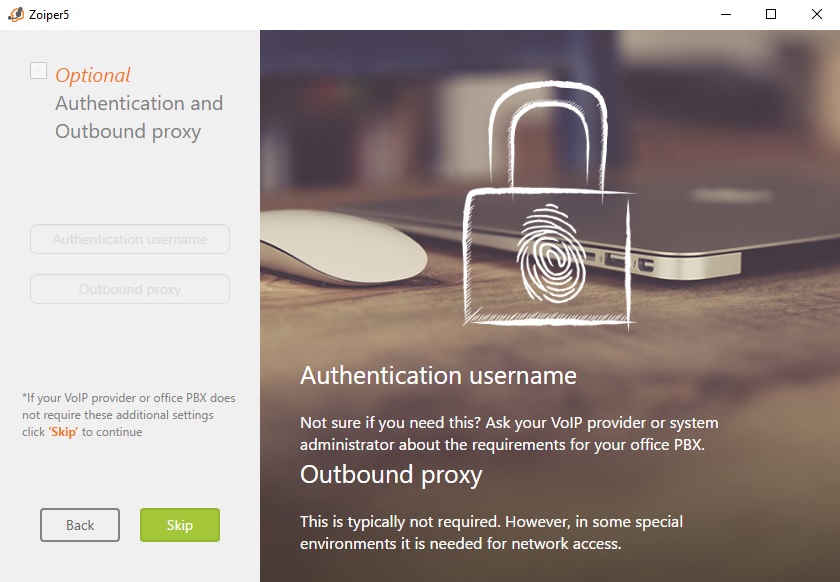
A SIP UDP kiválasztását követően kattintson ismételten a Skip feliratú gombra!
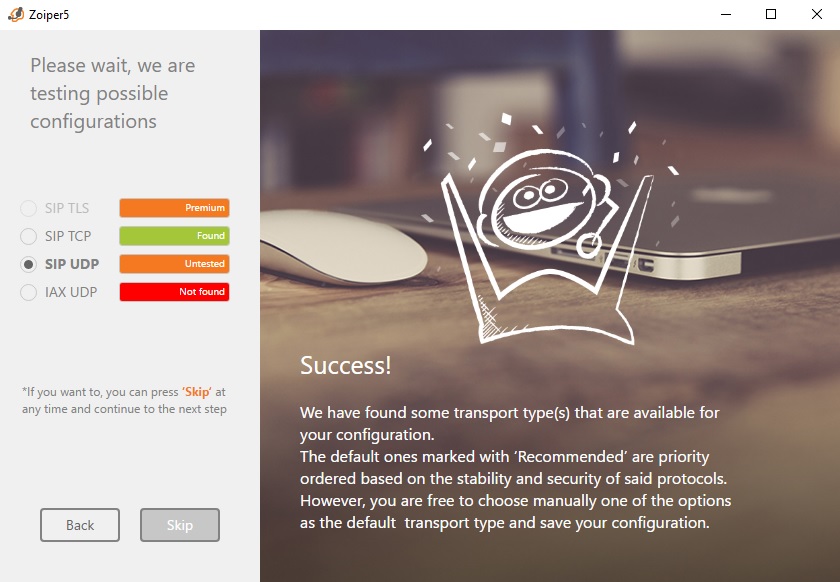
A felugró figyelmeztető ablakon kattintson a Yes feliratú gombra!
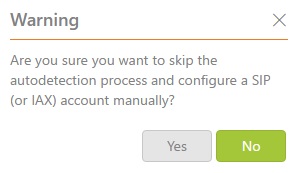
Kérjük, hogy a megjelenő ablak felső mezőjébe írja be: ReBell. Az alsó legördülő menüből pedig válassza a SIP-et, majd kattintson a Creat Account feliratú gombra!
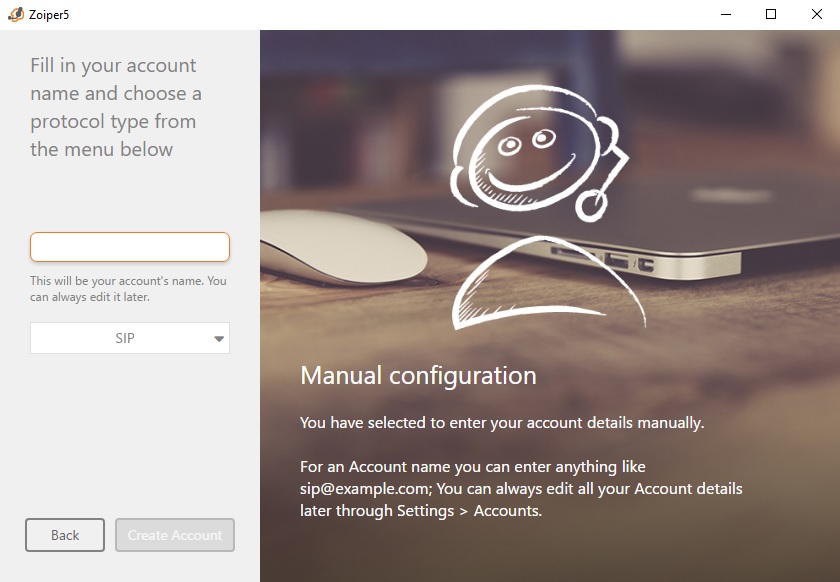
Ezt követően a felugró ablak lehetőséget ad a mikrofon és a hangszóró/fejhallgató beállítására! (Amennyiben már korábban is használta ezt a programot ezen a számítógépen, úgy a telepítés befejeztével nem jelenik meg automatikusan az alábbi képernyőkép!)
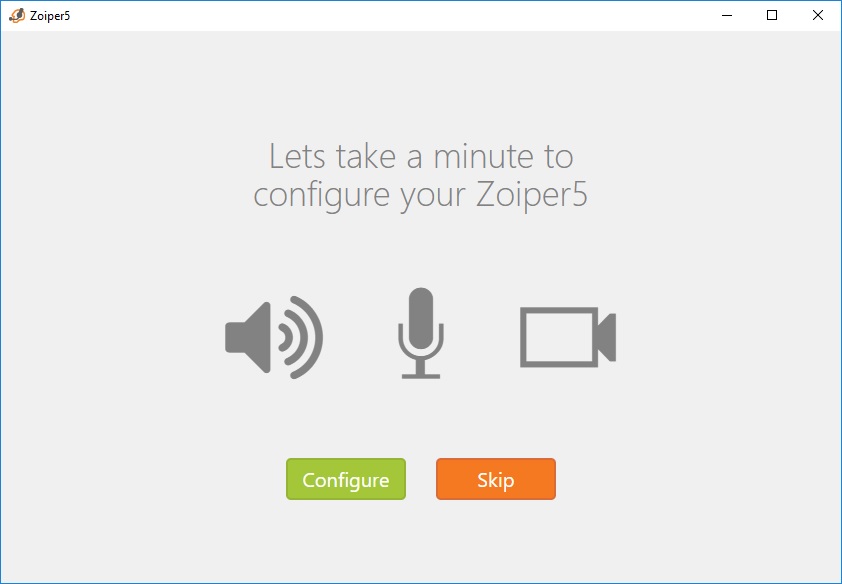
Amennyiben az előző lépésnél a Skip gombot nyomta, a program további beállításaihoz jut, ahol elvégezhetőek az egyéb beállítások. A beállítások végrehajtását követően a bal oldali függőleges menü jobb felső sarkában található X-re kattintva zárja be ezt az ablakot!
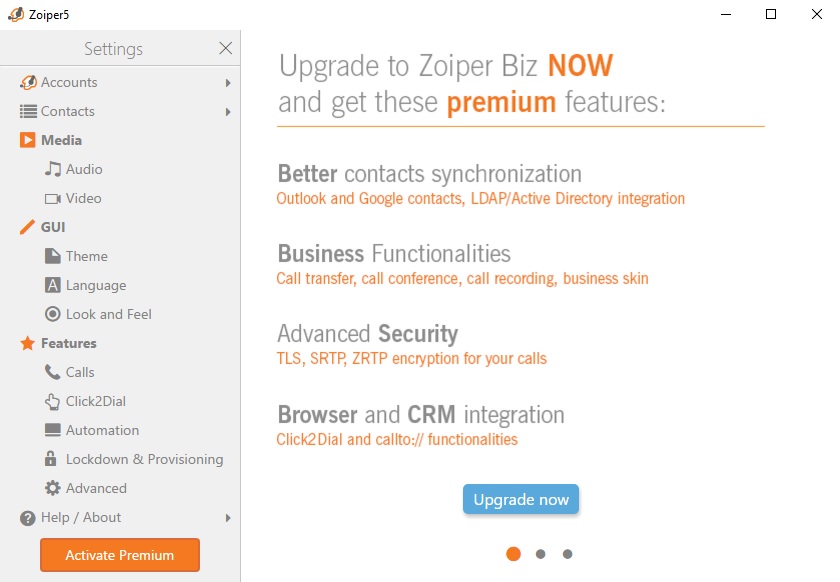
Amennyiben megfelelően adta meg a programnak a beállítási információkat, úgy az alábbi ablakkal végződik a telepítési és beállítási folyamat.
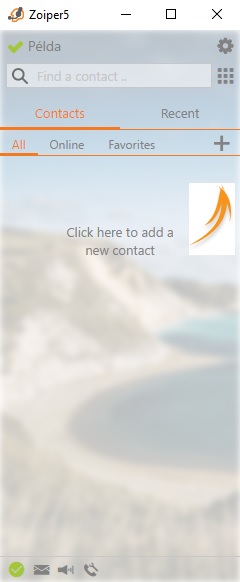
Ezután megkezdhető a program használata.